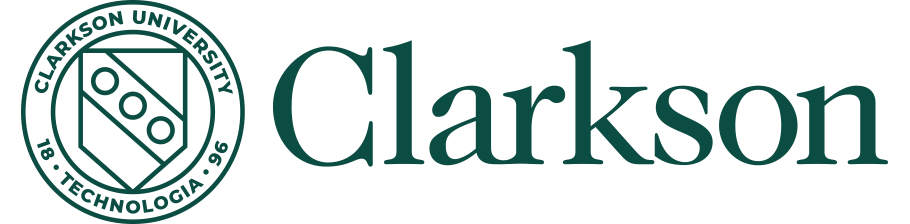As more and more colleges and universities continue to utilize Zoom for virtual events, interviews, tours and more, the Undergraduate Admissions team and I here at Clarkson have put together some tips, explanations and best practices for you to think about as you register for and attend college virtual admissions events.

My name is Carrie LaBarr, and I’ve been in college undergraduate admissions for over a decade. While many colleges like Clarkson have only recently been utilizing online virtual platforms like Zoom for admissions events and sessions, they are becoming quite proficient in using the platform and giving students who may not have an opportunity to visit campus or attend an in-person event the option to have a similar experience.
Zoom is Clarkson’s platform of choice, and all of our virtual events and sessions are done on this platform. Our admissions staff also is available via phone or email, if Zoom is not your cup of tea.
Whether you’re now a seasoned Zoom expert or a first-timer, check out my helpful tips and info below
What is a Zoom Meeting vs. a Zoom Webinar?
While a Zoom Meeting and a Zoom Webinar are similar, they are NOT the same!
Zoom Meetings 101
In our office, we consider Zoom Meeting to be more personal, because it gives all participants the option to participate by speaking, turning on their camera, and sending chat messages to others. It allows for more interaction and gives our admissions counselors, faculty and current students the opportunity to “meet” and converse with prospective students and families.
The best part is that even though Zoom Meeting has these options, you are able to participate to your level of comfort. Not interested in turning on that camera? No problem. Need to stay muted? We don’t mind, in fact, we’ll probably leave you on “mute” during an information session until the appropriate Q&A time. Also, it’s important to note that we will NOT record ANY of these virtual Meetings.
Many of our admissions information sessions and academic information sessions during virtual Open Houses are Zoom Meetings because our faculty and students want to engage with prospective families as much as possible. We pride ourselves on the personal interactions our Clarkson community members have with you throughout the admissions process, and you are not just a number to us. We enjoy getting to know you and answering your questions to help you through this process.
Important Tips for Zoom Meetings:
- Your name will appear on the screen as an attendee to others in the meeting. If you’d prefer to not show your full name or real name on screen, you can change it by selecting “rename” on the participants list. You will automatically be on MUTE and your camera will be OFF when you join the Zoom Meeting. Join the Meeting a few minutes prior to the start time to make sure everything is working properly. You can click “Test Computer Audio,” and when you are testing the audio, you will see that sound should be picked up by your computer’s speakers. If you don’t see the sound bars that appear showing any volume, you will want to make sure that your computer’s speaker volume is up, and you will want to make sure that your computer’s microphone is on as well.
- If you choose to turn your camera on, think about what’s in your background. Feel free to get in the Clarkson spirit by downloading and using one of our Zoom backgrounds here.
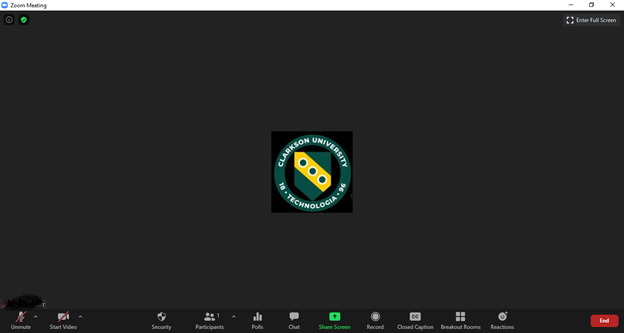
See the mini arrow next to the “Start Video” button in the bottom left corner? Click and you will be able to add a virtual background while in the meeting too!
- If you prefer not to turn on your camera, no worries! You are in total control of your participation level. Just keep the settings as is and you’ll be all set.
- You can choose to see different views – Speaker View and Gallery View. For one-one-one interviews, it won’t matter which view you’re in. For larger sessions like an Open House Academic Info Session, we recommend using Speaker View so that you are seeing the person who is presenting best.
- If you’re in a larger session and want to ask a question privately, you can use the chat function to send a message to one of the presenters/hosts. They may not get back to you right away if they are presenting, but should see it at some point before the end of the session!
- If you’re in a larger session (not a one-on-one), use the “raise hand” function while in meetings if you have a question. When Zoom meetings are large, it is an easy way to make sure you are noticed and able to participate.
Zoom Webinar 101
While we would like every interaction that you have to be personal, we also recognize that it cannot always be that way. For some of our larger sessions with a high number of participants, we use Zoom Webinar to handle the size of our audience. Zoom Webinar is more anonymous – meaning participants who are not panelists or presenters do not have the option to unmute themselves, to turn on their camera, or to send chat messages to everyone.
In these sessions, participants still have the opportunity to ask questions via the chat function to the presenters. Typically, the presenter will address the question during the live session. It’s important to note that on occasion, Zoom Webinar presentations are recorded, but no personal information of our participants is recorded. Also, all presenters offer opportunities for participants to connect with them following the live session via email, or by setting up a one-on-one Zoom Meeting.
Important Tips for Zoom Webinar
- You can ask questions on Zoom Webinar by using the Q&A function. Panelists/hosts can answer your questions live or in the chat function.
- You can choose to see different views – Speaker View and Gallery View. For larger sessions like an Open House Academic Info Session that may have multiple hosts/presenters, we recommend using Speaker View so that you are seeing the person who is speaking.
- If you join a Zoom Webinar but are hoping to have more personal interaction with the hosts/presenters, no problem. Our office staff and/or your admissions counselor can help set something up for you afterwards!
How to Join a Zoom Meeting or Webinar on Desktop/Laptop Computer
STEP 1: CLICK THE LINK SENT VIA EMAIL FOR THE ZOOM MEETING/WEBINAR
Within 24 hours of your event/session taking place, Clarkson will provide you with a link to the Zoom Meeting or Zoom Webinar you are registered for. Simply click the link, which will take you directly to Zoom Meeting or Webinar. You do NOT need to set up a Zoom account – a meeting can occur with or without you having an account. You DO need internet access.
STEP 2: WAITING ROOM
Once you click on the link, you will receive a message that will state “Waiting for the host to start this meeting/webinar” – Clarkson will be the one hosting the meeting. You will potentially be in a “Waiting Room.” A staff member will let you into the Zoom Meeting or Webinar when the session is about to begin.
How to Join a Zoom Meeting on Your Phone:
STEP 1: DOWNLOAD THE ZOOM APP (if you don’t have it already)
You do NOT need a Zoom account to join a Meeting or Webinar on your phone. However, you will need the Zoom app to do so. Go to your phone’s version of the App Store to download the Zoom App.
STEP 2: JOIN THE MEETING/WEBINAR
If you already have the Zoom App, you will simply click the link in your email from your phone to join the Zoom Meeting/Webinar.
STEP 3: WAITING ROOM
Once you click on the link, you will receive a message that will state “Waiting for the host to start this meeting/webinar” – a staff or faculty member from Clarkson will be hosting the meeting. You will potentially be in a “Waiting Room.” A staff member will let you into the Zoom Meeting or Webinar when the session is about to begin.
WRAP UP
I hope all of this information makes sense the way I have explained it and that it helps you navigate your upcoming Zoom interactions! As always, if you have any questions or are looking to chat with someone about Clarkson, please do not hesitate to reach out to our undergraduate admissions team. Let’s Go Tech!